Answer: You problem is a very common issue among iPhone users. People always feel confused to find more and more space been occupied while they keep deleting SMS text messages on their iPhone. The fact is, even you delete the text, and the attachments still remain on your store space. You need to act according the following steps to delete the messages attachments.
iPhone messages(SMS & MMS & iMessage) can take up a lot of storage space, especially if there are many video/photo/audio attachments stored in messages threads. So older messages can be removed to free up storage on iPhone. If you want to truly delete all messages from your iPhone, the iPhone SMS Eraser tool must be a good choice which lets you delete all SMS, MMS and iMessage from iPhone permanently in only a few clicks. All these storage space will be free up immediately.
The following article shows you how to permanently delete SMS MMS iMessage from iPhone step by step:
Way 1: Regular way to delete SMS text messages attachments on your iPhone
Step 1. You can connect iPhone with Wi-Fi and then tap “Settings” to find “iCloud”. Log in your Apple account so that you can use the iCloud backup option after you find “Storage & Backup”. You should turn on “BackUp Now” option.
Step 2. Setting>iCloud where you can find and turn off “Documents & Data” option. And then, tap “Setting>iCloud” again but to enter “Storage & Backup”, turn on “BackUp Now” this time
Step 3. Tap in turn as “Setting>General>Reset” and “Erase all content and settings”. You can find Set up your device after finding the “Setup Assistant”. Then you need to tap “Restore from a Backup>Choose Backup”, you can choose the latest iCloud backup in step 2.
 |
| Erase SMS Text Messages Attachments on iPhone |
After above steps, you have already deleted iPhone SMS text messages on your iCloud. But if you need to erase all these data on your iPhone permanently, you should turn to a third party professional iPhone Data Eraser software, just click here to find out how to permanently delete messages and attachments on your iPhone by iOS Data Eraser tool.
Step 1: Connect iPhone to Computer and Run Software
Click the download button from above to get the installation package of the software. Install it and click the shortcut icon from the desktop to launch it on your computer. Then, connect your iPhone to the computer via Apple provided USB cable and you will see the program detect the iPhone automatically.
Step 2: Choose Lever of Data Erasing as You Want
The program provides you with three different levers for erasing data: Low - Medium - High. You can directly choose the default second Medium lever, which will leave no traceability of data erasure and use random data to overwrite all existing and deleted data on your iPhone.
Step 3: Start to Erase text messages on Your iPhone
Choose the text messages you want to delete from your iPhone and click the option of erase all data and settings to delete them all from your iPhone.
We kindly suggest you backup all the data you don't want beforehand because the deletion perform by the software is 100% permanent and you can't recover the deleted files any more.
Free download the iPhone data eraser software:
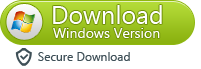
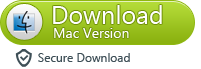
Speed Up Your iPhone Devices:
Tips: If your iPhone run slow,this iPhone data eraser also can help you Removing App Caches on iPhone and Speed up iPhone ,then free up storage on the iPhone,this program as a system cleaning and optimization tool for ios to speed up and free up space/storage on iPhone easily.


No comments:
Post a Comment